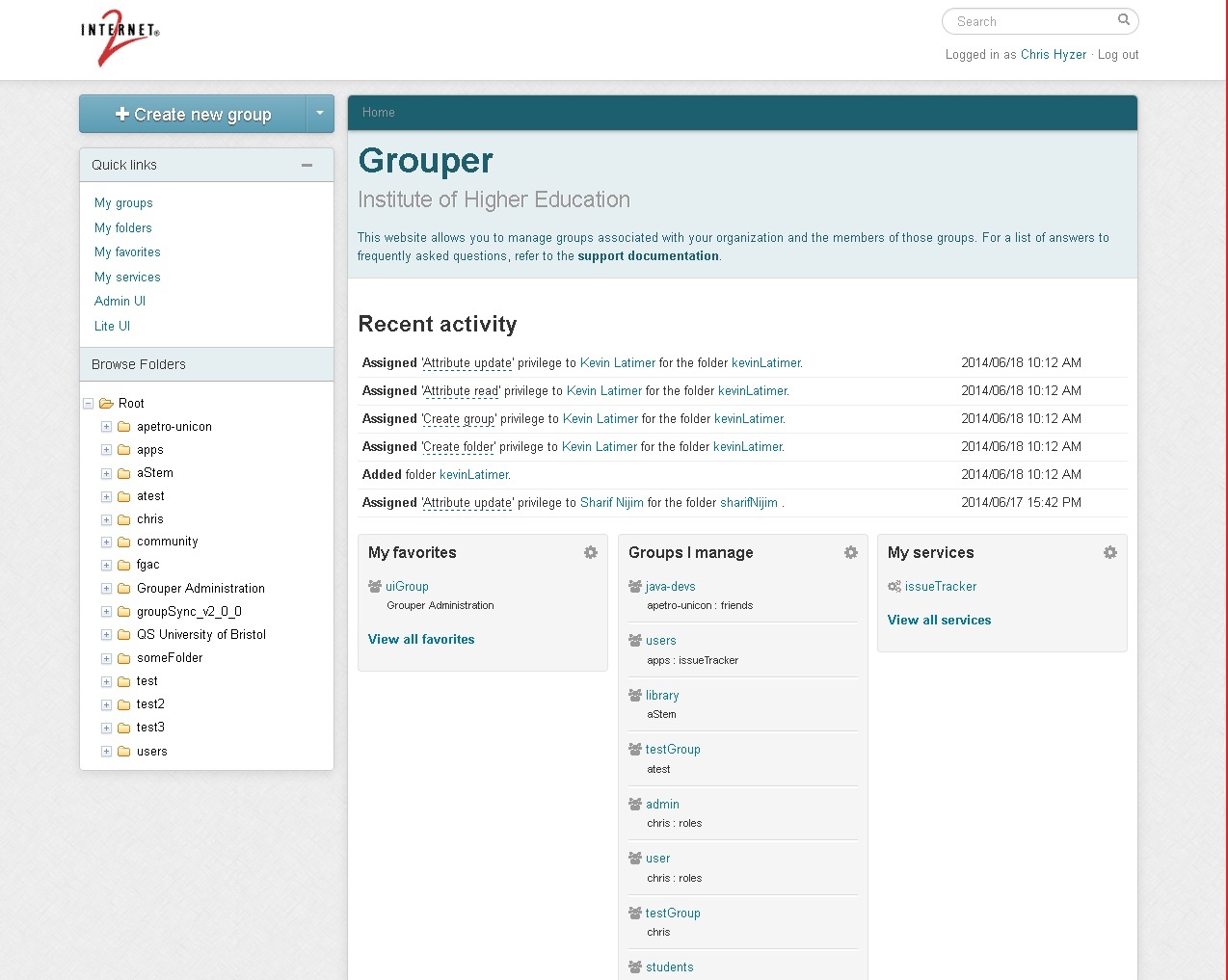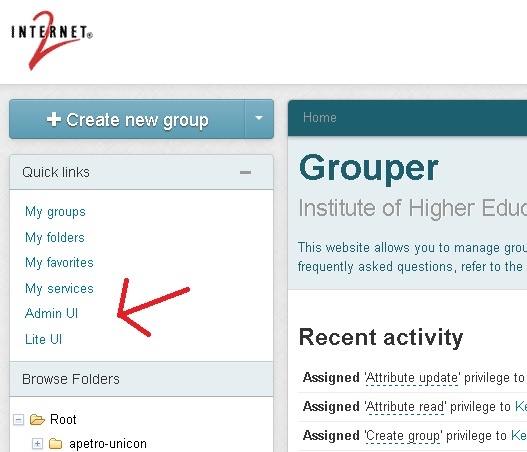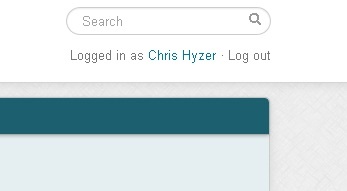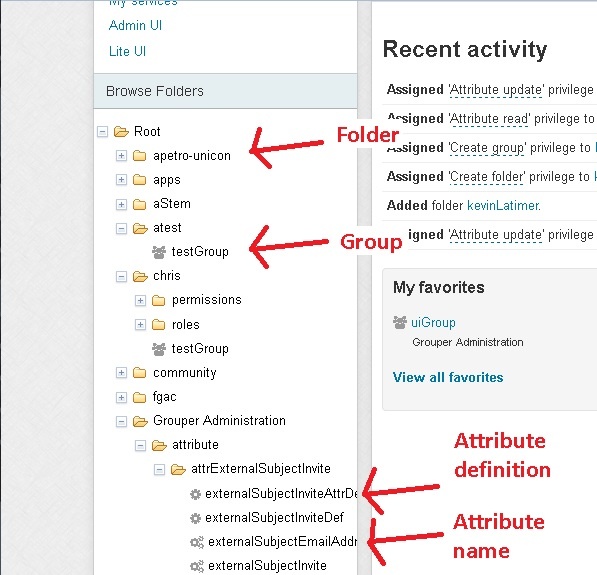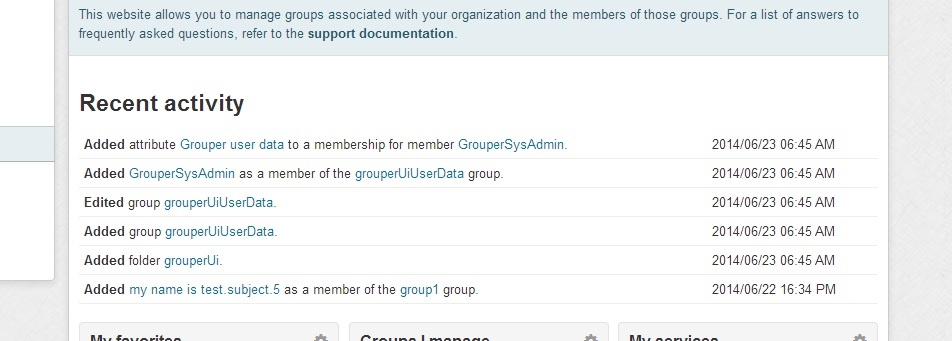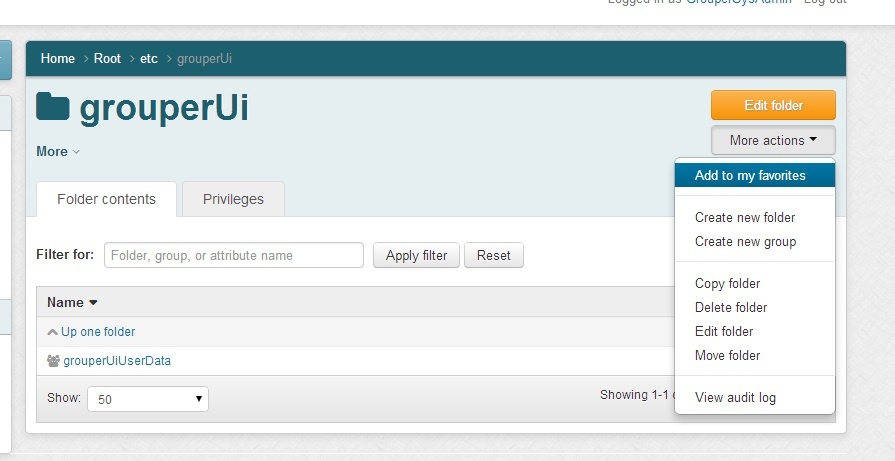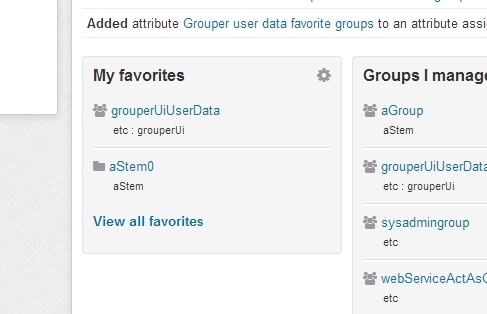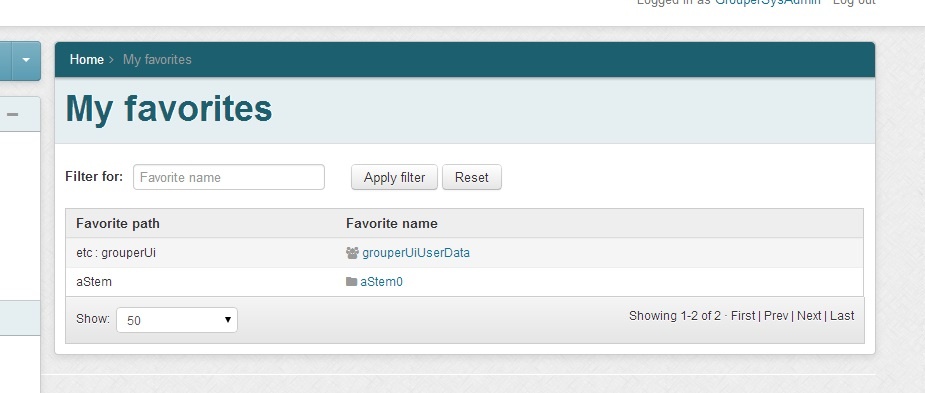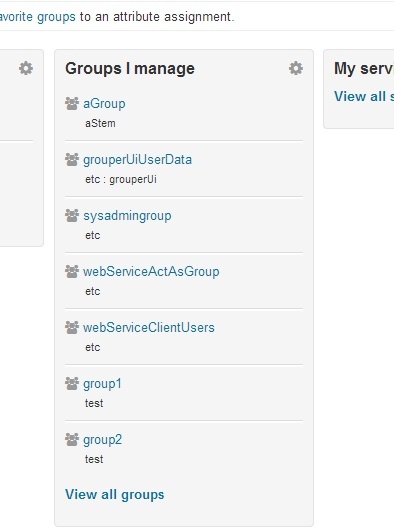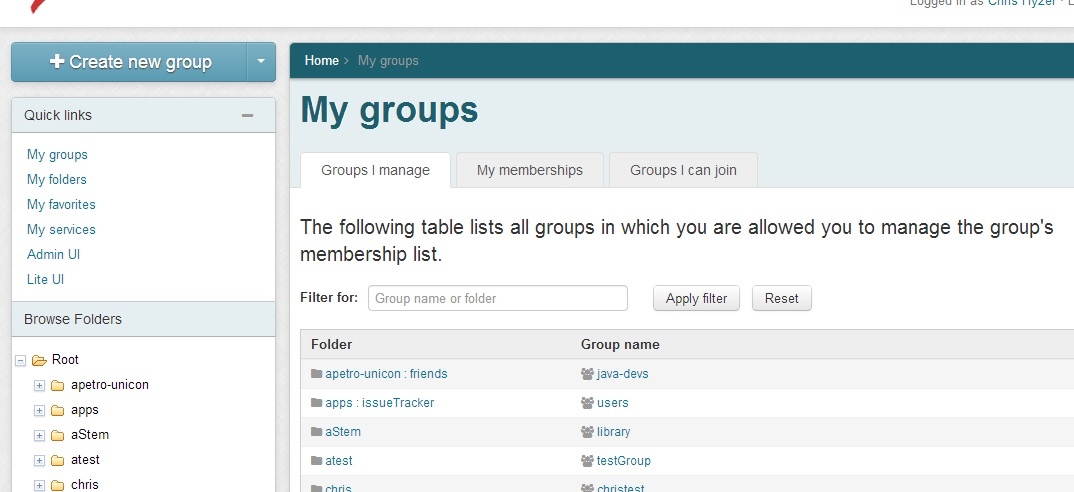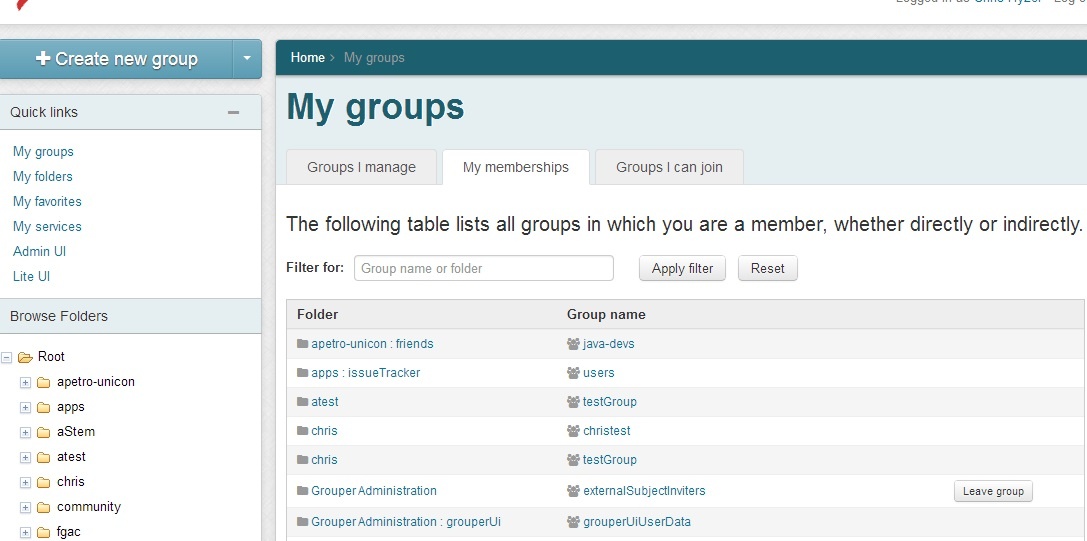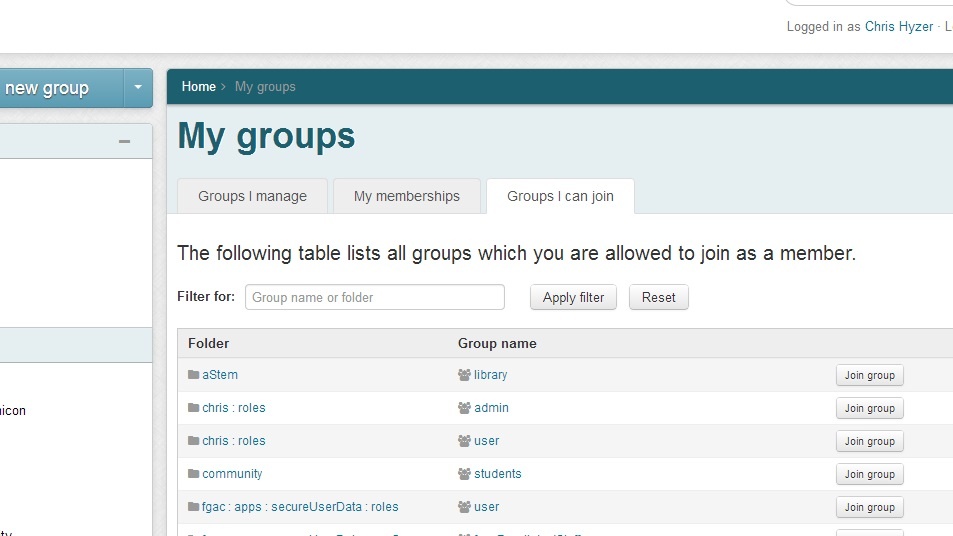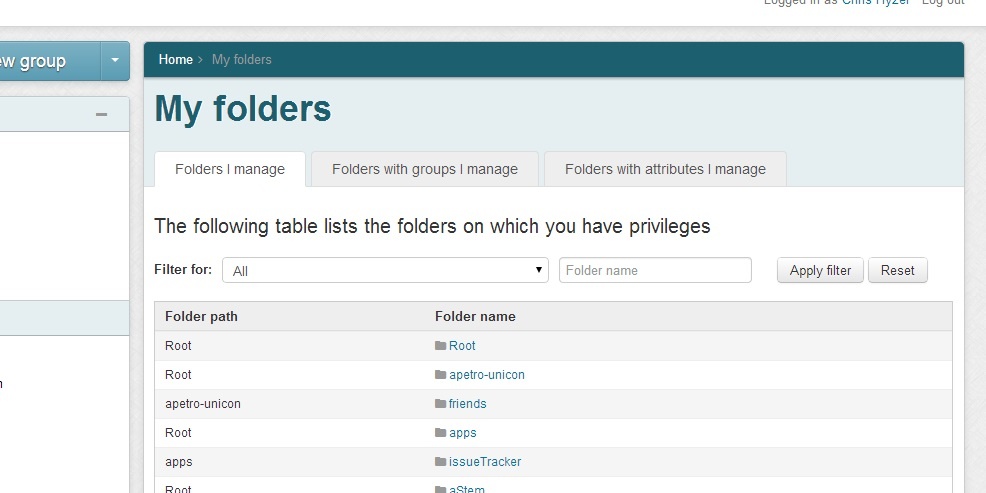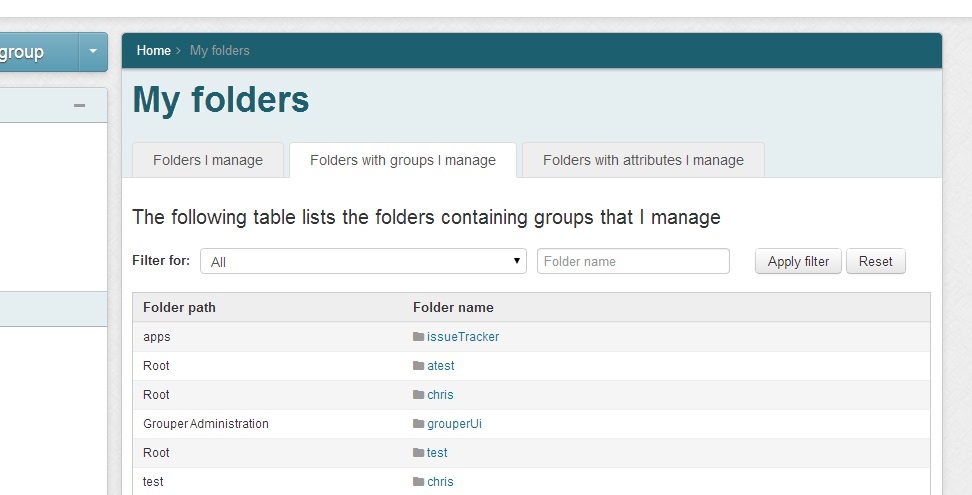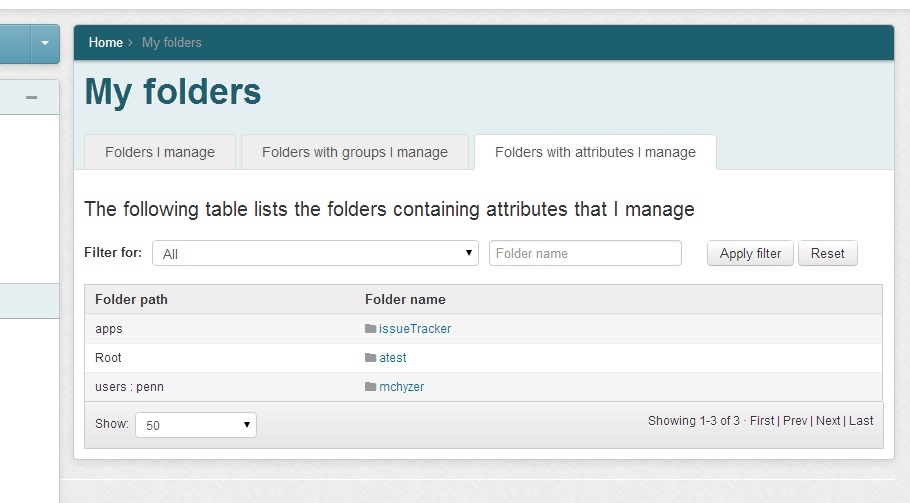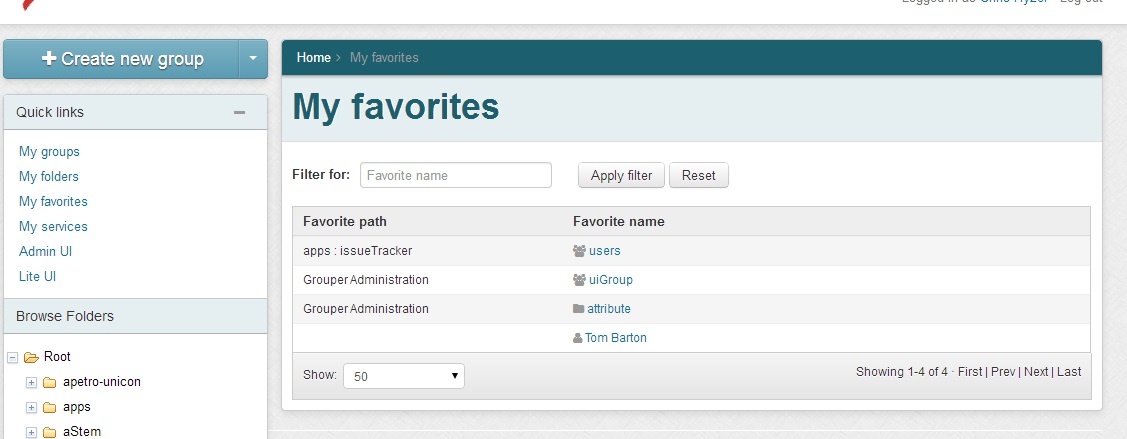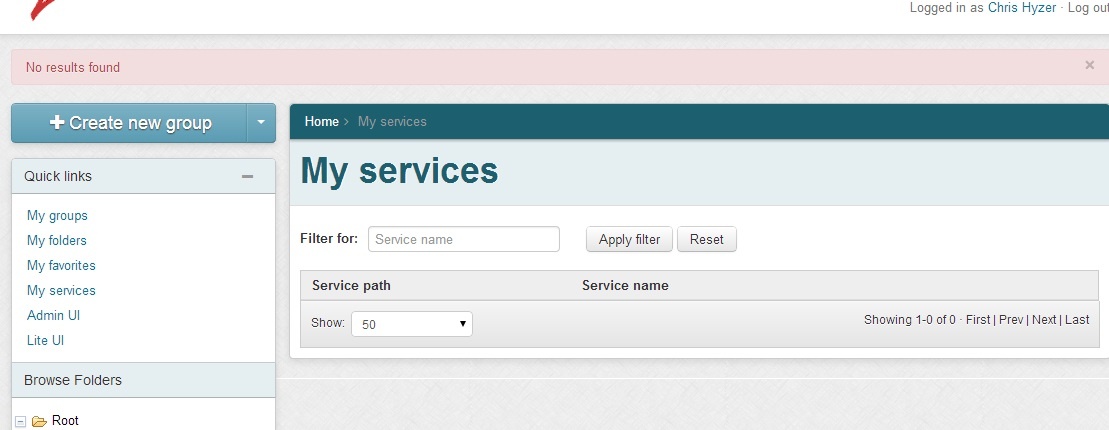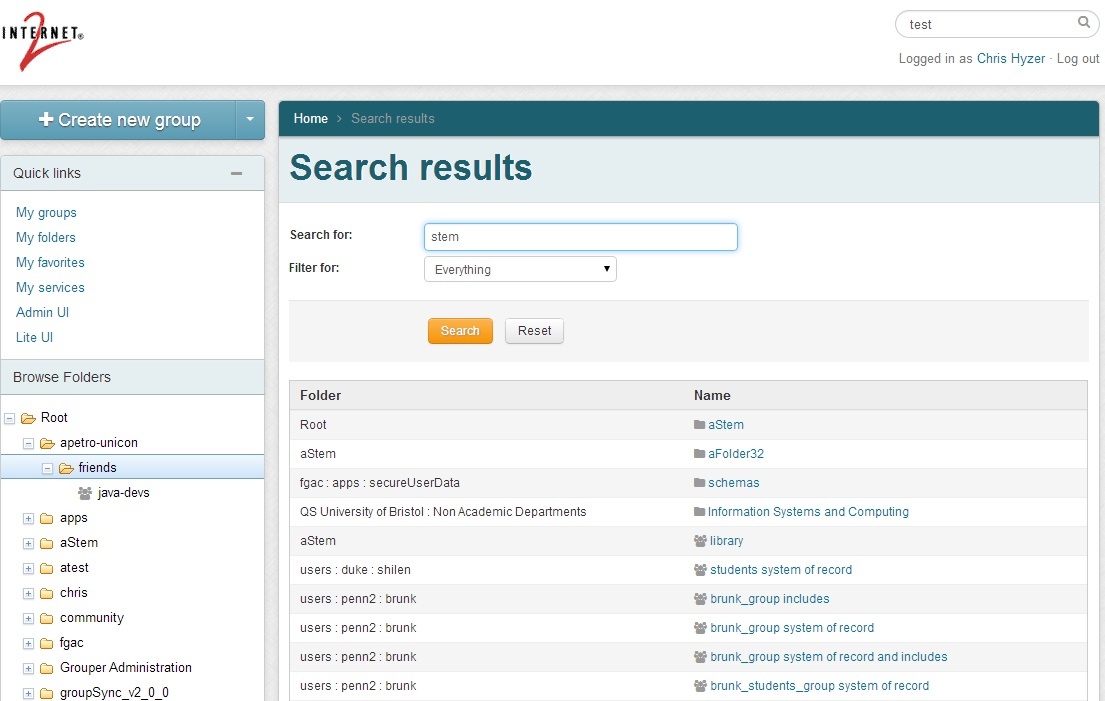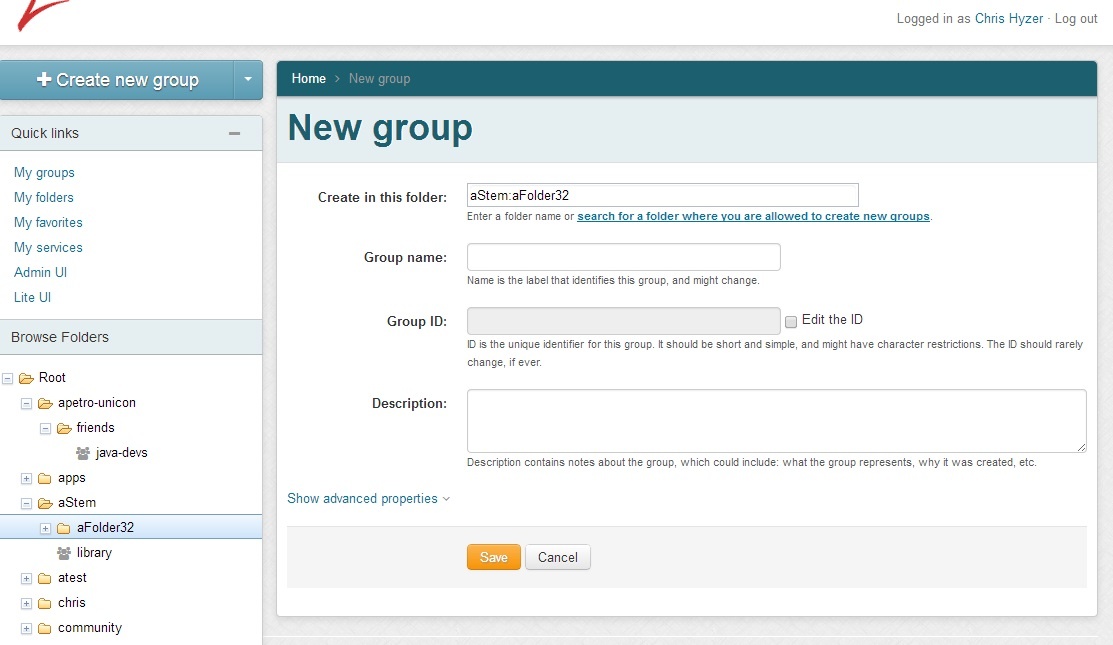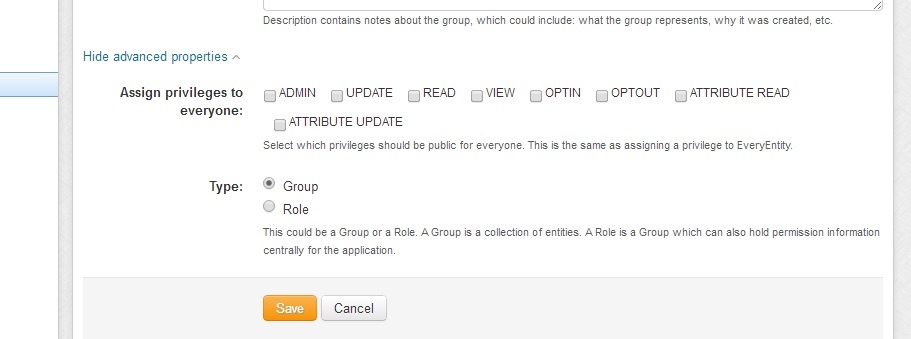In Grouper 2.2 there is a new, more usable UI which makes Grouper easy to use by end users and administrators. It co-exists with the legacy Admin UI and the Lite UIs. It is installed as the default UI (default URL) when you install the UI. This page describes the new Grouper 2.2 UI.
General information
The Grouper 2.2 UI is based on ajax. The URLs change for bookmarking and back button, but the page does not reload (so the tree can remain in a constant state)
Main screen
The main screen is a dashboard that shows a search, quick links, a tree control to browse the repository, recent tasks that the user has performed, and small windows that the user can use to find what they need in Grouper
Linking
The new Grouper UI is linked to the Admin (legacy) UI and LITE UI and vise versa.
Search
There is a search box at the top right of the main 2.2 UI screen where you can search for entities, groups, folders, attribute definitions, or attribute names
Tree browser
The tree on the left shows folder, groups, attribute definitions and attribute names. If you click on an item in the tree it will go to the main screen for that item. The folder is ajax based, it will retrieve the data as you click on items. It will only show a certain configurable number of items in a folder so there are not performance problems. The tree is secure, only items the user can see will be displayed. As edits to the registry occur, or as screens are navigated, the tree on the left will not change (so the user does not have to re-navigate). To repopulate the tree, click reload in the browser.
Recent activity
The main screen shows several line items of recent activity that the user has done. The user might need to do a similar function again and can easily find the required objects.
Quick links
The quick links on the left of the UI help the user quickly find objects they need to use. "My groups" shows groups the user can manage. "My folders" shows folders that the user manages. "My favorites" shows objects the user has tagged to be favorites. "My services" shows folders that are marked as services that the user is a member of or an admin of.
Favorites
On the object screens (as of v2.2.0 this is the Group screen, Folder screen, and Entity screen), you can use the "More actions" button to add or remove that object from favorites. A short list of favorites is available on the main screen widgets, and a link is provided to see all of the favorites. If there are objects that the user uses frequently, "favorites" can help reduce the time needed to find those objects in the registry.
Here is how to add/remove an object from favorites
Favorites widget on the main screen
Favorites screen
Groups I manage
There is a widget on the main UI, a page linked from the widget "View all groups", and a link from the "Quick links".
Quick links on main page:
My groups
These tabs show groups that the user is a member of, has privileges on, or can join
Groups I manage
This tab gives a paged, sorted, and searchable view into the groups the user can manage. These are groups that the use has UPDATE or ADMIN privileges on.
My memberships
The "my memberships" tab shows groups that the user is a member of either directly or indirectly. Note, if you have privileges to leave one of the groups (ADMIN, UPDATE, OPTOUT), you will see a button that allows you to leave the group.
Groups I can join
The "groups I can join" tab shows groups that the use is not a member of but which they are allowed to add themselves to. This means they have ADMIN, UPDATE, or OPTIN privileges on the group.
My folders
These tabs show folders the user can manage, folders with groups the user manages, or folders with attributes the user manages
Folders I manage
This tab gives a paged, sorted, and searchable view into the folders the user can manage. These are folders that the use has any privileges on.
Folders with groups I manage
This tab shows folders that contains groups that the user manages. This means the user has UPDATE or ADMIN on the groups
Folders with attributes I manage
This tab shows folders that contain attributes that the user manages. This means the user has ATTR_UPDATE or ATTR_ADMIN on the attributes
My favorites
The "my favorites" screen shows all the objects in Grouper that the user has marked as a favorite. Initially this is just Groups, Folders, and Entities (e.g. people), but eventually will also cover attributes and permissions. This list is paged, sorted, and searchable. This screen is accessed from the Quick Links list on the left of the UI.
My services
The "my services" screen shows all the services in Grouper (a special attribute on a folder) where the folder contains groups that the user manages or is a member of. This list is paged, sorted, and searchable. This screen is accessed from the Quick Links list on the left of the UI.
Search
The search function of the new UI is accessed from the top right of the UI. This will submit to the search screen. This search screen can filter in 6 areas: all object types, groups, folders, entities, attribute definitions, attribute names. The results are organized by object type and paged.
New group
The "new group" screen creates a new group in a specified folder in the Grouper namespace. The folder combobox will default to whatever folder is being accessed, but can be changed to another folder. The combobox will only show result folders where the user is allowed to create groups. Generally the group name and group ID are the same, so to save time and help with consistency, as the user types in the group name, the ID will be populated with the same text unless the user chooses to have them differ.
In advanced properties, a "role" can be chosen as the group type, and privileges can be assigned to EveryEntity so that all users can VIEW or READ a group.
----
sdf