Step-by-step guide to reset your password
InCommon Operations supports automated two-factor password reset for Site Administrators. Follow these step-by-step instructions to reset your password.
Step 1: Make sure you have access to your verified email and phone number.
The Federation Manager uses your verified email address and phone number to perform password reset. Before you initiate password reset, make sure you have ready access to your email and your phone.
If your email address phone number changes, talk to your Executive. Only your InCommon Executive may change your contact information.
Step 2: Visit the Federation Manager reset password page.
configure
Reset my Federation Manager password
Step 3: Request an password reset
Entering your email address at the prompt. If the email matches your email on record, you'll receive a verification notice in your inbox.
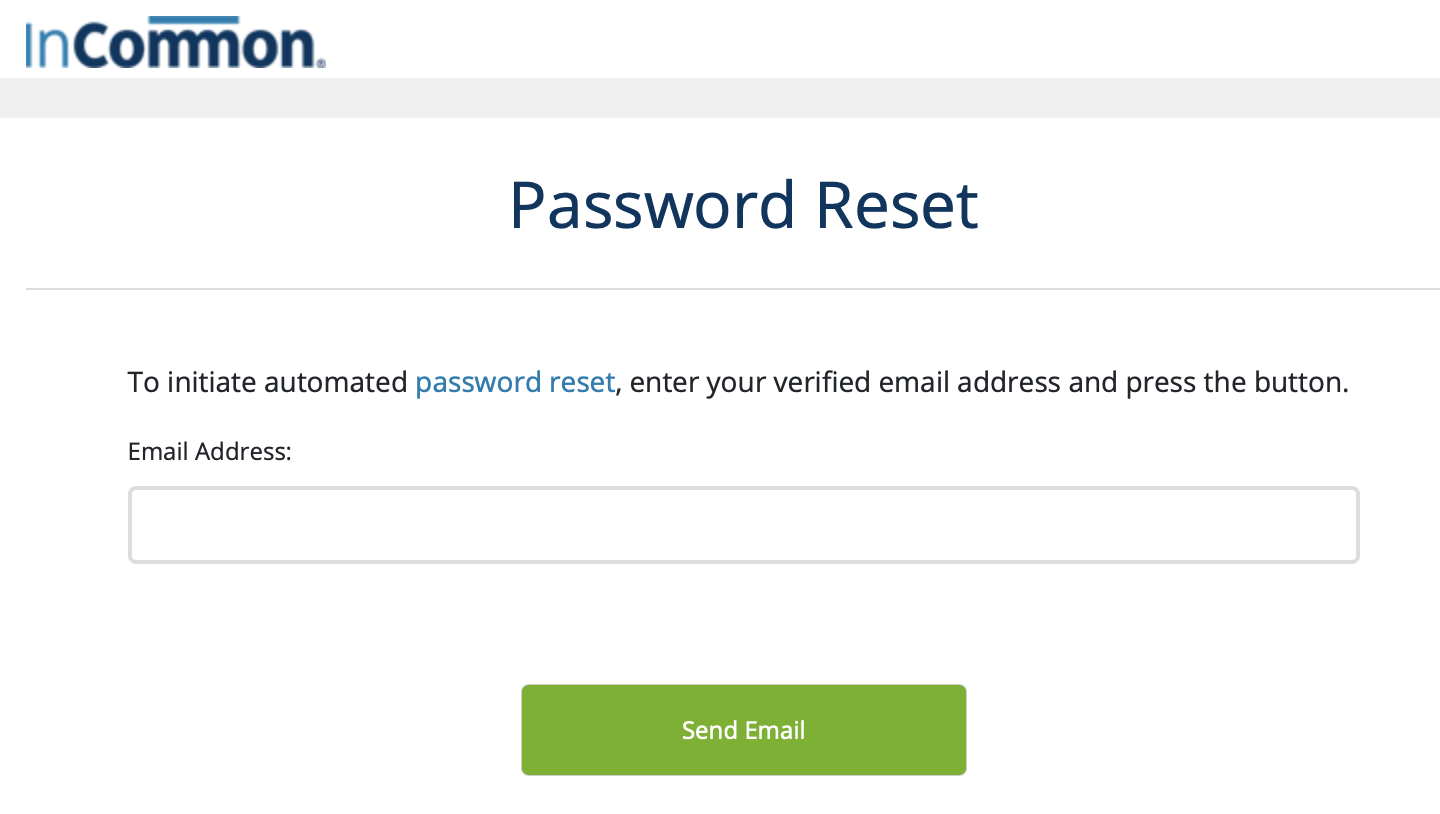
Step 4. Verify your email
Click the link in the email to launch a secure landing page in a browser window.
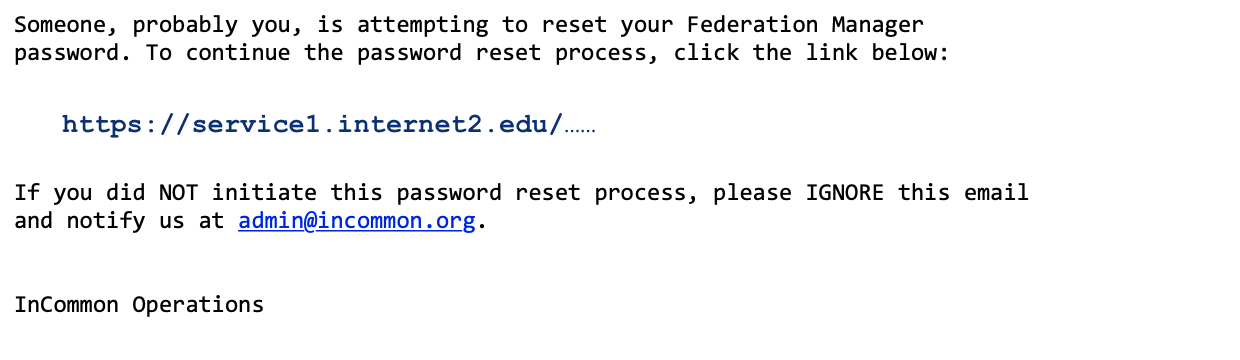
Step 5: Request an one-time PIN
Make sure you have access to your verified phone number at this point.
Pressing the button to send a PIN via an automated voice message to your verified phone number. You will receive a call very shortly after pressing the "Send PIN" button.
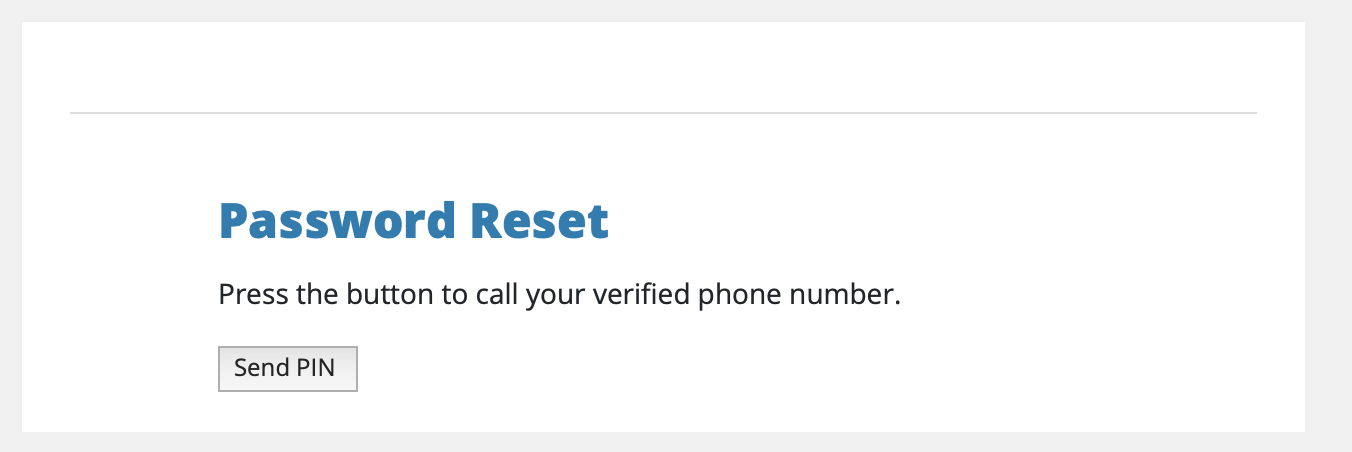
Step 6: Verify the one-time PIN
Enter the PIN on on the web page.
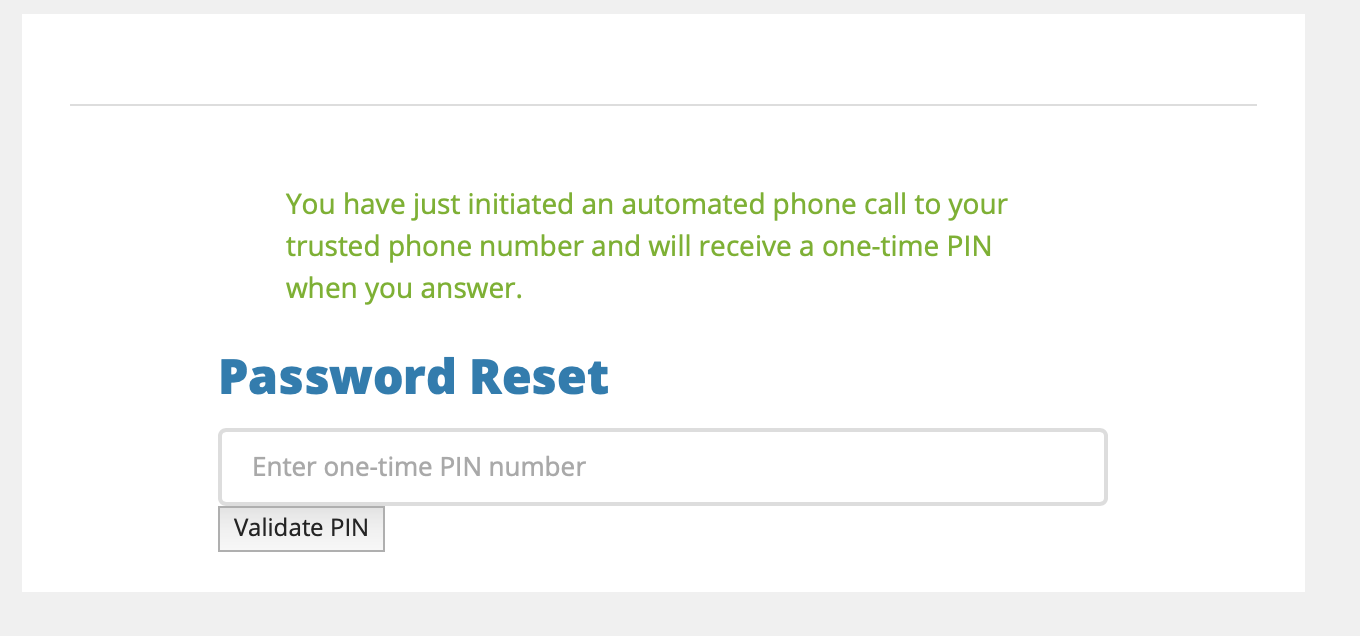
Step 7: Create a new password
Enter and confirm your new password at the prompts.
That's it! You are now ready to log into the Federation Manager.
Additional help
If you are unable to reset your password for any reason, please contact us at help@incommon.org.