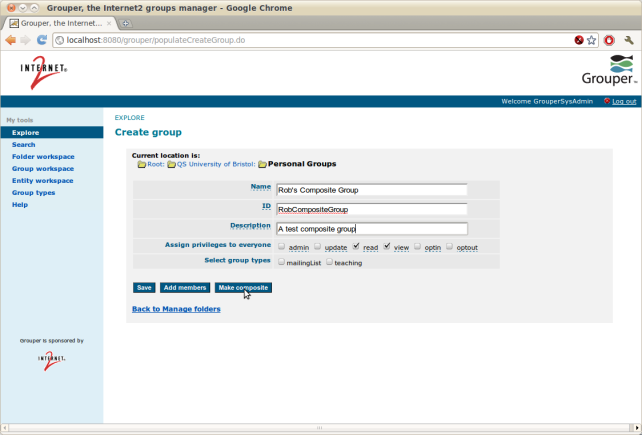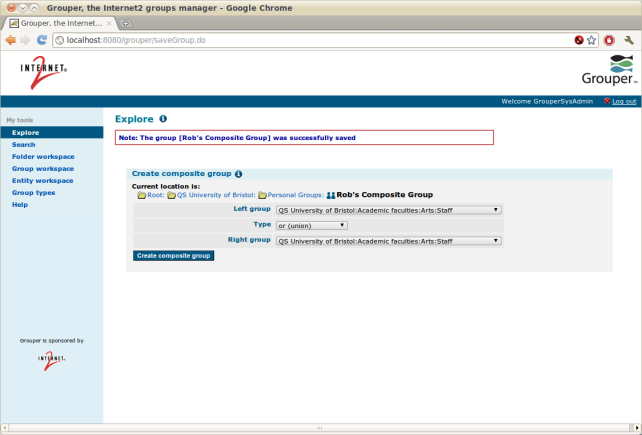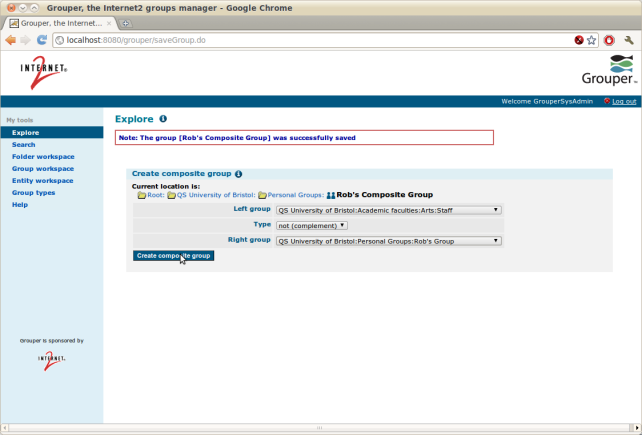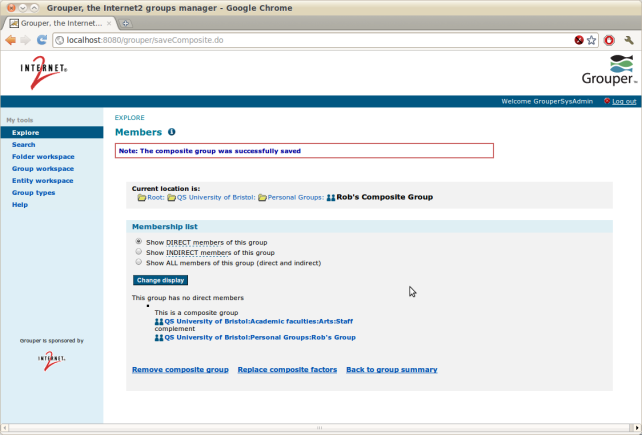Create a composite group
...
(requires CREATE GROUP privilege or greater)
Grouper allows you to use two existing groups (called "factors") to define a third (composite) group. You may combine two groups in the following ways:
...
To create a composite group:
1. Place each of your two factor groups in the Group Workspace
- Find or create each factor group. In this example we have the test group we just created (called QS University of Bristol:Personal Groups:Rob's Group in the example) and the QS University of Bristol:Academic faculties:Arts:Staff in our workspace
- Find a group by navigating or searching, and proceed to the Group Summary page.
- Create a factor group using the steps above to create a group and assign members to it. After you assign new members, click "Group Summary" at the bottom of the "Assign Privileges/Add Members" page to proceed.
- Click "Add to Group Workspace" at the bottom of the summary panel.
- Confirm that both factor groups are in the Group Workspace by clicking "Group Workspace" in the "My Tools" segment of the left menu.
2. Combine the factor groups to make a new, third group (composite)
- Find a parent folder for the group. This should place you on the Browse Groups Hierarchy screen
- If you have permissions to create a group in this folder, you will see the "Manage folders" panel at the bottom of the page. If you do not see this panel, contact your administrator.
- Click "Create Group" at the bottom of the "Manage folders" panel. The Create Group screen will appear. In this example the group will be QS University of Bristol:Personal Groups:Rob's Composite Group
- You can mouse over the field labels to learn more about what to enter in each field
3. Fill the fields in the panel, then click "Make composite" to begin creating a composite group. The "Create composite group" panel will appear.
4. Use the pulldown lists to select the two factor groups and how you wish to combine them.
- The groups appearing in the pulldown lists are those in your Group Workspace
- Assigning "Left group" and "Right group" will only matter if you are using COMPLEMENT ("left minus right") to combine the groups (as in this example).
5. Click the "Create composite group" button at the bottom of the panel to create the new composite group